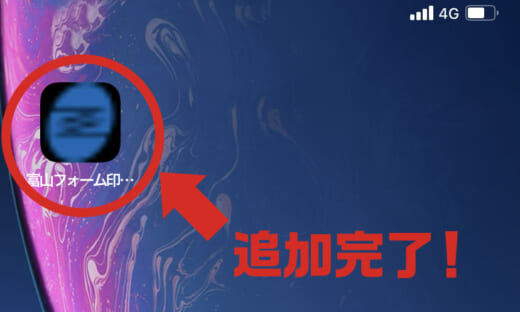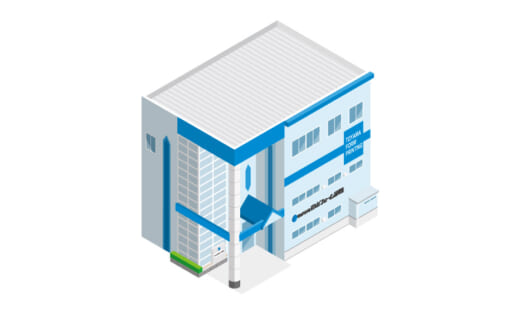iPhone の書類をスキャン機能が便利すぎる件?
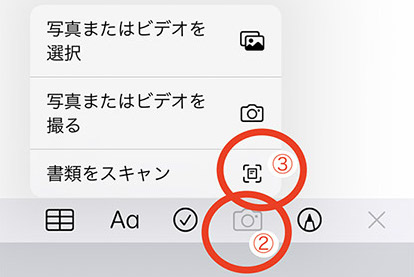
iPhoneユーザーの皆様!
印刷会社でなくても、皆さんもちろん使用しているスキャン機能。
2次元コードをスキャンするなど、スマホ決済などでも登場するこのスキャン機能ですが、iPhoneで撮影した写真が鮮明に自動補正され、PDFデータとして保存し、直ぐに相手に送信できるってご存知でしたか?
(この機能は、私が確認したiPhone XR OS「iOS 14.4」にて動作確認できたものです。全iPhoneで動作することを保証するものではありませんのでご了承ください。)
すでにご存知でしたら、出しゃばりました。?
もし、ご存知無い方は、たいへん便利な機能なので、是非ご紹介したいと思います。
( ´∀`)あまりに便利なので、数年後には当たり前になっている機能かもしれません。
営業職の方などは外出先で突然書類をスキャンして送信したい時ありませんか?
しかし、以下のような悩みを持っている方は少なくありません。
①スキャナが近くに無いので手っ取り早くスマホで撮影して送りたい。
②上手く書類を撮影できない(文字が不鮮明など)。
③背景が入ってしまい、みっともない。
④画像だと鮮明には写るが容量が大きすぎて客先や制作オペレータに送れない。
④番などは繊細な方だと「届かない」ことに加えて、大きすぎる画像を受信させた事へ対する罪悪感も感じてしまいがちです。
客先に送る際は、不容易に大きな容量の画像を送ってしまうと、相手のメール受信サーバーに負担をかけてしまうことになります。(メール添付容量の限度は一般的には2MBまでがマナーです(^。^))
そんな時、この「書類をスキャン」機能が役に立ちます!
●手順をご紹介●
①メモ帳→新規ボタン

②カメラのマーク③書類をスキャン

④カメラが起動→対象の書類をかざす
ここで、黄色い領域(表示領域)が表示されるので、綺麗なA4用紙などであれば、自動で境目を認識し、撮影も自動的にしてくれます。
勝手に撮影されるのが、やりにくい場合は、画面右上の「自動」→「手動」に切り替えればセルフで撮影が行えます。その際は⑤セルフ撮影ボタンをタップ。
(手動の方が操作しやすいと思います。)
※1 台形補正もしてくれるので、多少斜めに撮っても、台形が無理矢理長方形になり綺麗な書類になります。
※2 因みに、手動で撮影すれば、表示領域(黄領域色)を指で操作し、細かく調整できます。
下の画像の黄色領域も多少台形(綺麗な長方形ではない)になっているのが分かると思います。
↓↓↓↓↓↓↓↓↓↓↓↓↓↓

⑥画面左下にスキャンした画像のアイコンがストックされたことを確認
⑦画面右下の保存ボタンをタップ
⑦保存ボタンの表示が「保存(2)」などとなっている場合は、複数ページ撮影した場合です。1ページだけの場合は「保存」のみです。
複数ページの保存も可能なので、④から⑥の手順を繰り返せば「保存(2〜)」と増えていきます。

⑧スキャンされた画像が並んでいることを確認し「…」をタップ

⑨「コピーを送信」をタップ

⑩「メール」又は使用したいアプリや目的の出力先をタップ

11.「メール」の場合以下の画面になるので送り先を指定しメールする
この時、大概ファイル名がその時の日時などになるので、必要に応じて変更してください。(メモ帳に取り込まれた時点でメモ帳の名前を変更すれば変更できます)

これにて完了!
この機能の凄いところが適当に撮影しても、画像が多少ブレても、鮮明に補正して直してくれるというところです。
以下が生成したPDFの仕上がりです。

とても綺麗に仕上がったのでは無いかと思います。
以下は拡大した様子ですが、スマホのカメラ撮影でもこの精度ならばっちりだと思います☺️

このご時世、紙原稿しかない校正指示などを、遠方・リモートワークなどで、鮮明な紙原稿をなかなか作業者の手元に届けられない。
文字など鮮明に補正がかかるので、予想される読み間違いトラブルも最小限で済みます。
そんな時に大変便利な機能ですので是非ご活用ください!